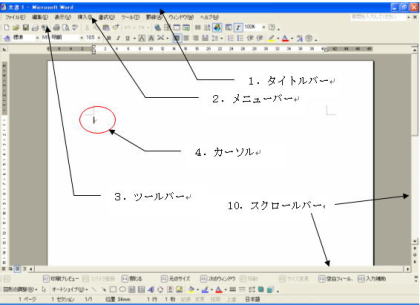| 1 |
タイトルバー |
MicrosoftWORD と表示されているバー、一番上にあるもの |
| 2 |
メニューバー |
日本語で書いてある命令(コマンド)が表示されている。WORDでできる操作の総てをここから選択できる。 |
| 3 |
ツールバー |
通常よく使うものが、絵記号のボタンとして表示されている。
ボタンを押すだけで命令を実行させることができるし、覚えやすいのがメリット。
|
| 4 |
カーソル |
画面上で点滅しているもの。マウスポインタとは違うことをしっかり理解しましょう。
この位置を基準に文字が入ったり、消去されたりする。
|
| 5 |
マウスポインタ |
マウスを動かしてみて、それに連動して動くもの。いろんな形にかわるが、それはそれぞれに意味がある。 |
| 6 |
閉じるボタン |
画面の左上、×印のボタン。二つあるのに注意しましょう。
外側の×は、もうWORDを使わないときに。内側は今作っている文書だけを終らせて、WORDは使いたいときに。
以下、3つのボタンも同様。
|
| 7 |
最小化ボタン |
デスクトップを見てみたい、というときなどに使う。一時的に非表示にして、スタートボタンの左側に隠してくれる。
そのため、急に都合が悪くなったとき、例えばゲームをしていたら親が入ってきた、
見積書を書いていたら、見せたくない取引客が来た、などというときに使う。
|
| 8 |
最大化ボタン |
使っているものを画面いっぱいに広げたい時に使う。
起動したソフトが小さく表示されているときには、このボタンで大きくして使いましょう。 |
| 9 |
元のサイズに戻すボタン |
最大化ボタンと、このボタンのどちらかが表示されている。
元のサイズ、というのは、最大化する前の状態であるため、ほとんど変わらないこともある。 |
| 10 |
スクロールバー |
現在画面に見えていない部分を見たい場合に使う。 |